Oke. Misalnya kita sudah punya klip video yang telah diedit dengan cara yang dulu saya jelaskan,sekarang kita akan membuat background musik untuk klip tersebut. Buka Sony Vegas,kemudian pada jendela explorer carilah folder tempat Anda menyimpan file musik. Lihat sebelah kanan jendela explorer,itu adalah isi folder musik. Kita bisa masukkan hampir semua format audio,mulai wav,mp3,hingga cda (audio CD). Langsung saja klik dan drag file musik tersebut ke track music,di bawah track voice. Lihat gambar di bawah.

Lihat skrinsot berikut ini,file musik yang telah kita drag ke track music akan divisualisasikan dalam bentuk grafis. Ini akan mempermudah handling nantinya. Perhatikan baik-baik tanda panah yang saya beri nomor,dan baca keterangan di bawah ini.
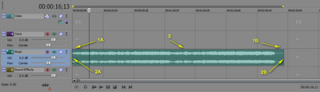
1A:perhatikan segitiga biru kecil - bagian ini disebut fade in control berfungsi untuk mengatur volume fade (menaikkan volume pelan-pelan,secara linear atau logaritmik). Kalau gak tahu artinya,abaikan saja,hi hi hi …
1B:segitiga biru kecil – bagian ini disebut fade out control berfungsi untuk mengatur volume fade (menurunkan volume pelan-pelan,secara linear atau logaritmik). Kalau gak tahu artinya,abaikan saja,hi hi hi … Cara menggunakan keduanya sama,dekatkan kursor mouse hingga kursor berubah menjadi tanda panah bidirectional (tau artinya kan?),kemudian klik + tahan + drag.
2A:garis vertikal bagian ujung sebelah kiri dari awal klip musik – bagian ini disebut trimmer control berfungsi memotong klip musik pada time tertentu
2B:garis vertikal bagian ujung sebelah kanan dari akhir klip musik – bagian ini disebut trimmer control juga,dan berfungsi memotong klip musik pada time tertentu. Cara menggunakan keduanya sama,dekatkan kursor mouse hingga kursor berubah menjadi tanda panah bidirectional,kemudian klik + tahan + drag. Penting:jika bagian ini di-drag ke kiri,maka klip musik akan terpotong (trimming) hingga time yang Anda tentukan. Tetapi jika di-drag terus ke kanan,maka klip musik akan diulangi dan disambung dengan klip yang sama (repeating) hingga time yang Anda tentukan.
3:garis horizontal paling atas dari klip musik – bagian ini disebut volume clip control berfungsi mengatur level volume klip musik. Cara menggunakannya,dekatkan kursor mouse hingga kursor berubah menjadi tanda panah bidirectional,kemudian klik + tahan + drag ke bawah untuk mengurangi level volume.
Lihat contoh skrinsot di bawah biar lebih jelas.

Nah,sampai di sini kita telah belajar menambahkan background musik,kemudian melakukan leveling dan fading
Sekarang bagaimana jika sebuah klip video kita terdapat adegan seseorang sedang berpidato dalam penyambutan acara tertentu? Tentunya kita tidak ingin suara (voice) orang tersebut tertutup oleh background musik,karena seharusnya suara pidato tersebut yang kita tonjolkan. Caranya,kita turunkan volume background musik sesaat sebelum pidato dimulai,dan mengembalikan ke level semula setelah pidato selesai. Paham maksud saya?
Caranya begini:Klik pada sembarang bagian pada track music / klip musik,lalu pada menu bar di sebelah atas klik | Insert | Audio Envelopes | Volume | atau tekan | Shift+V |maka akan muncul garis biru horizontal di sepanjang track musik. Itulah volume track control. Untuk menurunkan volume pada suatu time tertentu,silahkan dobel klik pada volume line tersebut di dua tempat. Pertama dobel klik biasa dan biarkan. Kemudian di sebelahnya dobel klik lagi kemudian drag ke bawah hingga level yang diinginkan. Sedangkan untuk mengembalikan ke level semula,pada suatu bagian time tertentu silahkan dobel klik dan biarkan,kemudian dobel klik lagi di sebelahnya dan drag ke atas hingga mencapai level tepat seperti semula. Lihat gambar berikut.
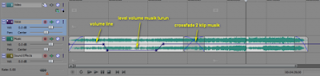
Lantas,apa bedanya volume track control dengan volume clip control? Volume track control digunakan untuk mengatur seluruh volume suara klip yang ditempatkan pada track music. Sedangkan volume clip control digunakan untuk mengatur level volume setiap masing-masing klip.
Sebagai penutup,kita bisa mempermanis transisi antar klip musik dengan membuat efek crossfading. Caranya gimana? Gampang. Drag saja klip musik di sebelah kanan ke arah kiri hingga terjadi tumpang tindih (overlap). Maka pada bagian yang overlap tersebut suara klip sebelah kiri akan mengecil secara perlahan,sedangkan suara klip sebelah kanan akan membesar secara perlahan pula. Itulah efek yang disebut crossfading.



0 Response to "Tutorial video editing Sony Vegas 10 - Cara memasukkan music"
Post a Comment
Silakan berikan komentar Kalian Terkait dengan artikel tersebut. Tapi ingat, No Live Link, No SPAM, No Pornogarfi, No SARA !!!