Aziscs1.com - Pada kesempatan ini kita akan mempelajari dan mengenal Shape Tool pada Coreldraw. Biasanya digunakan dalam pengeditan sebuah objek atau pembentukan sebuah objek yang dikontrol dengan titik-titik Shape Tool dalam membuat bentuk yang diinginkan, Sobat aziscs1 bisa membuka Program Coreldraw kalian, Baik yang membeli secara resmi ataupun hasil download yang banyak tersedia di internet.
Buatlah sebuah bidang yang akan dibuat bentuk, lalu klik kanan - Covert To Curves
Pilih Shape Tool pada Tool Box
Terdapat fitur fitur pada tab shape tool, seperti dalam halnya memisahkan titik, membengkokkan benda,
contoh dalam memisahkan titik :
Contoh dalam membengkokkan benda :
Pilih shape tool dan klik pada yang tidak ada node-nya, maka property bar berubah menjadi seperti gambar di bawah :
Tutorial CorelDraw Menggunakan Shape Tool dan mengetahui fungsi-fungsinya :
- Add nodes, Digunakan untuk menambah node pada saat memilih kurva yang tidak ada node-nya
- Delete nodes, Menghapus node terpilih
- Join two nodes, Menggabung dua node terpilih
- Break curve, Membuka kurva yang tertutup / terbuka, akan tercipta dua node yang saling tak terikat
- Convert to line, Mengubah garis kurva menjadi garis lurus pada objek kurva
- Convert to curve, Mengubah garis lurus pada objek kurva menjadi garis kurva
- Cusp node, Mengubah node menjadi pojokan, handle tidak saling mempengaruhi
- Smooth node, Mengubah menjadi node lembut, lengan handle bisa berbeda panjangnya
- Symmetrical node, Mengubah menjadi lembut dengan lengan handle sama panjang
- Reverse direction, Mengubah ujung node pada garis / objek kurva menjadi pangkal dan sebaliknya
- Extend curve to close, Menutup ujung dan pangkal / dua titik node terpilih berupa garis lurus
- Expand subpath, Memisah objek kurva yang terdiri dari 2 garis atau lebih sehingga menjadi 2 objek kurva yang saling berdiri sendiri. Hampir sama dengan break apart.
- Close curve, Menutup objek kurva terbuka dengan garis lurus, perbedaan dengan extend curve to close adalah kita tidak perlu memilih node mana yang harus ditutup.
- Stretch or scale nodes, Mentransformasi node terpilih sehingga panjang garis pada node terpilih bisa memanjang atau memendek.
- Rotate or scew nodes, Memutar atau memiringkan node terpilih yang akhirnya panjang garis node terpilih bisa memanjang atau memendek
- Align nodes, Membuat 2 node atau lebih menjadi rata, baik kiri kanan atas bawah
- Reflect nodes horizontally, Membuat efek mirror horisontal pada saat pengubahan lengan node pada dua objek kurva terpisah yang dipilih menggunakan shape tool. Cara mengaktifkan piliha shape tool, kemudian tekan SHIFT+Klik pada 2 node objek kurva mirip tapi terpisah.
- Reflect nodes vertically, Membuat efek mirror vertikal pada saat pengubahan lengan node pada dua objek kurva terpisah yang dipilih menggunakan shape tool. Cara mengaktifkan piliha shape tool, kemudian tekan SHIFT+Klik pada 2 node objek kurva mirip tapi terpisah.
- Ellastic mode, Tidak dijelaskan detail dan hasilnya pun kurang signifikan.
- Select all nodes, Menyeleksi / memilih semua node dalam objek kurva aktif secara otomatis. Jika manual menggunakan shift atau menyoroti klik drag dan geser di atas semua node.
- Show / hide bounding box Toggle, atau megaktifkan dan menonkatifkan kotak hitam segi empat yang mengelilingi objek pada saat curve tool (seperti bezier tool, freehand tool dll) dijalankan.
- Ingat kata terpilih adalah di klik atau shift klik (pemilihan 2 node lebih)
- Objek kurva adalah satu kurva / lebih
- Dalam objek kurva ada node, lengan ( yang ada pada kiri kanan node), garis lurus, garis kurva / berkelok / melengkung, node lembut, node lembut dengan lengan sama panjang, node dengan lengan yang tidak mempengaruhi lengan lainnya ( cusp / pojok / sudut ).
- Dalam satu objek kurva terbuka bisa terdiri dari 2 garis yang saling terpisah atau lebih.
- Dua objek kurva terbuka / dua garis yang simetris ( seperti objek mirror ) bisa dipilih seperti layaknya satu kesatuan / satu objek kurva terbuka untuk mengaktifkan Reflect nodes vertically dan Reflect nodes horizontally menggunakan shape tool > SHIFT+Klik node pada dua objek simetris tersebut.
- Tutorial Saya dibuat menggunakan CorelDraw versi X8 jadi mungkin ada beberapa tool yang tidak tersedia pada versi di bawahnya.
Itulah artikel Tutorial CorelDraw Menggunakan Shape Tool dan Mengetahui Fungsinya, semoga bermanfaat dan bisa sobat Aziscs1 aplikasikan untuk mendesain vektor ataupun Logo.


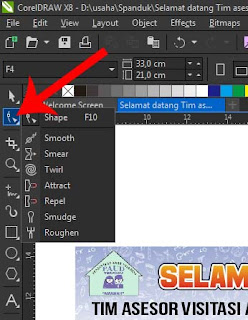

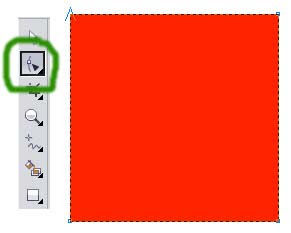

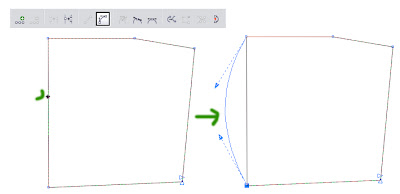


0 Response to " Tutorial CorelDraw Menggunakan Shape Tool dan Mengetahui Fungsinya"
Post a Comment
Silakan berikan komentar Kalian Terkait dengan artikel tersebut. Tapi ingat, No Live Link, No SPAM, No Pornogarfi, No SARA !!!